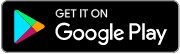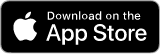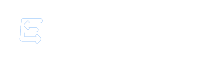Endcash Help Centre!
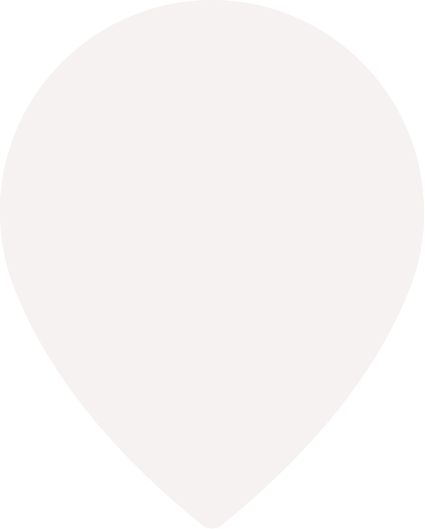
Any Business can sign up
What does KYC meanKnow Your customer
Why do I need to complete kyc?Republic bank merchant ID if you have a Linx machine or submit company registration documents if you’re banking with another bank.
What is two factor authentication?Means two step log in. Endcash uses google
Authenticator a third party app used to provide a timed base 6 digit code which expires every 30seconds. This will be required to sign into Endcash on a new device after your have successfully entered your username and password. Once you have logged in successfully Endcash will ask you if you wan to save this device for future use. You may select save or don't save. If you select don't save you will be required to enter the 6 digit code provided by google authenticator upon your next log in.
What is the recommended browser to use? (Web)Safari or chrome
Can other endcash users see my account details?Account details that are hidden are:
phone number
bank accounts
Cards added to wallet
wallet balance
All Customers will see that your business is verified when paying once the kyc is complete for your business and any branches that have been created.
If I block someone will they know?You will disappear from their friends list
If there was a pre existing chat between the users the message field will display a message “Can’t reply to this conversation” on the blocked users screen. It will indirectly mean that the user has been blocked.
Any messages will not be received from the block user
What is the daily limit per transaction?$1000 per send to user
$1000 per transaction when adding money to wallet from card
$50,000 per transaction for a B2B transaction
Maximum a user can pay a business is $10,000 due to their monthly wallet limit of $10,000
Is there a fee attached to transfer money from my wallet to my bank account?$1
This will be placed on top the amount you wish to transfer to the bank for example.
Transfer $100 to bank the cash out fee is $1
Total deducted from wallet $101
This will be placed on top the amount you wish to transfer to the bank for example.
Transfer $100 to bank the cash out fee is $10
Total deducted from wallet $110
What are the transaction fees?Customer to business $0.50
Business to Business $2
Cash out $1
How long do transactions take to process?Wallet to wallet transfers Instantly
Add money instantly
Cash out up to 72hours
Can I view the transactions history for all my accounts through Endcash Mobile Wallet?Yes also view your branch's transaction as well as your register's transactions from the business admin log in using the payments button.
However, the transactions made by the business admin when making B2B payments can be found using the History button.
What is a facility?Unique services that stand out to your business to help users understand what you offer.
How does EndCash keep my information safe?
All information is encrypted
All information is encrypted SSL, AES (a two way encryption) and SHA 256 ( one way encryption with no way to decrypt this acts as a wrapper to carry the encrypted information), WAF (Firewall) TLS 1.3 (latest technology to transmit data)
All Credit card information is tokenized by the payment gateway First Atlantic Commerce (FAC). Endcash does not store any credit card information on its servers.
How does my card information keep safe?All Credit card information is tokenized by the payment gateway First Atlantic Commerce (FAC). Endcash does not store any credit card information on its servers.
No card information is required for the merchant app
How does EndCash protect me from hackers?Endcash allows a singles session log in which means only one device can be logged in to your account at one time.
Verifying each transaction with your Endcash PIN, fingerprint, or Face ID
Any changes to your account require an override account password
Trouble accessing your account? You will be required to answer a security question
Optional 2FActor Authentication using Google Authenticator
Multiple Incorrect attempts when making a payment, refund, answering wrong security question or signing in will result in the account becoming locked. (applies to branch and register log ins as well).